728x90
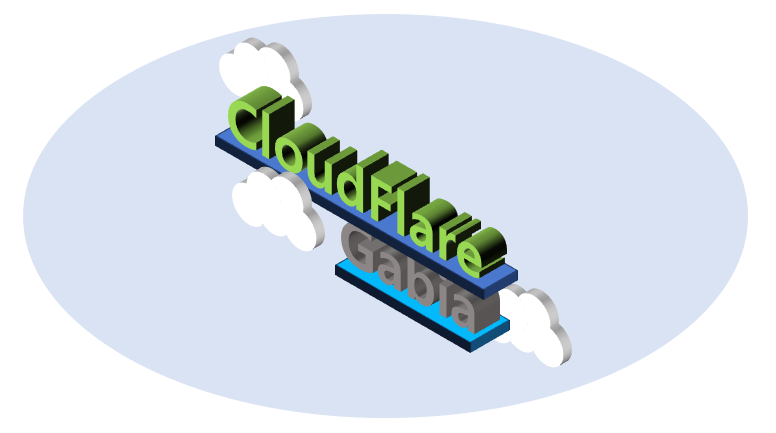
# 목차
- 준비과정
- CloudFlare 배포하기
- 가비아 회원가입
- 도메인 구매
- 도메인 검색해보기
- 도메인 구입하기
- 도메인 등록하기
- 구매한 도메인 들어가기
- 도메인 정보 변경 - 도메인 클릭
- 네임서버 변경하기
- CloudFlare 도메인 등록하기
1. 준비과정
1.1 CloudFlare 배포하기
CloudFlare는 이미 배포되었다는 가정으로 진행하겠습니다
1.2 가비아 회원가입
가비아 회원가입은 어려움이 없으니 생략하겠습니다
2. 도메인 구매
2.1 도메인 검색해보기
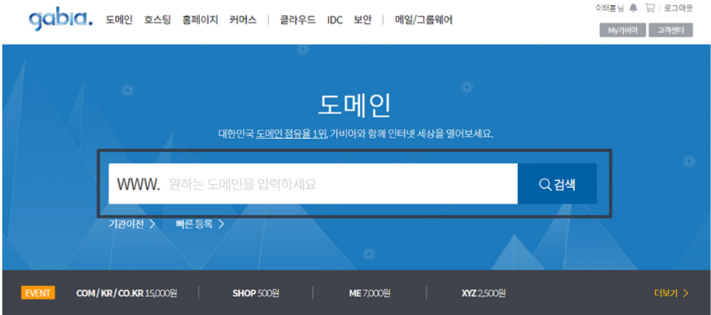
- 원하시는 도메인을 검색해주세요( 예를 들어, never 만 검색하시면 됩니다)
- 제가 구매한 도메인 thleewave로 검색해보겠습니다
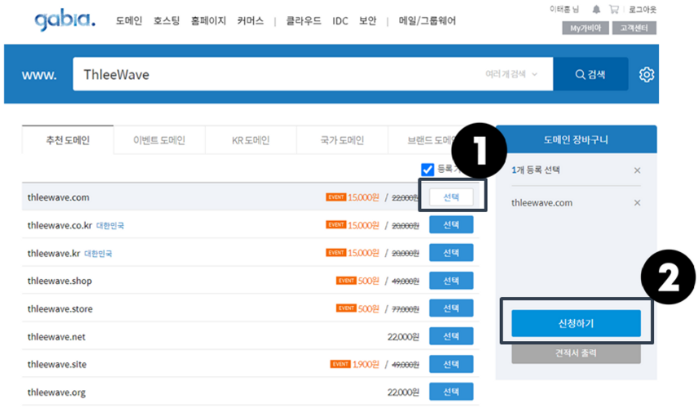
- 검색을 하시고 원하시는 도메인을 선택해주세요
- 저는 thleewave.com을 선택하겠습니다 (등록이 완료되면 www.thleewave.com으로 제 사이트가 나타나게 됩니다)
2.2도메인 구입하기
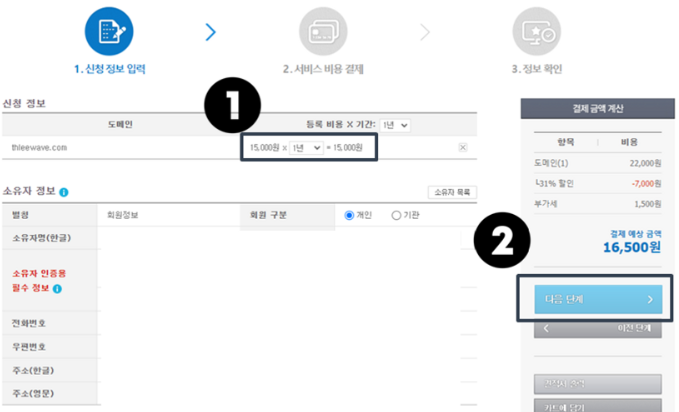
- 기간을 선택해주세요. 기간에 따라 금액이 배가 됩니다. 저는 1년을 선택하겠습니다. 나중에 제 도메인을 누군가 가져갈 이유가 없잖아요 ㅎ
- 개인정보를 입력해주세요
- 그리고 “다음단계” 버튼을 클릭은 좀이따 해주세요. 밑에 더 설정할게 있어요
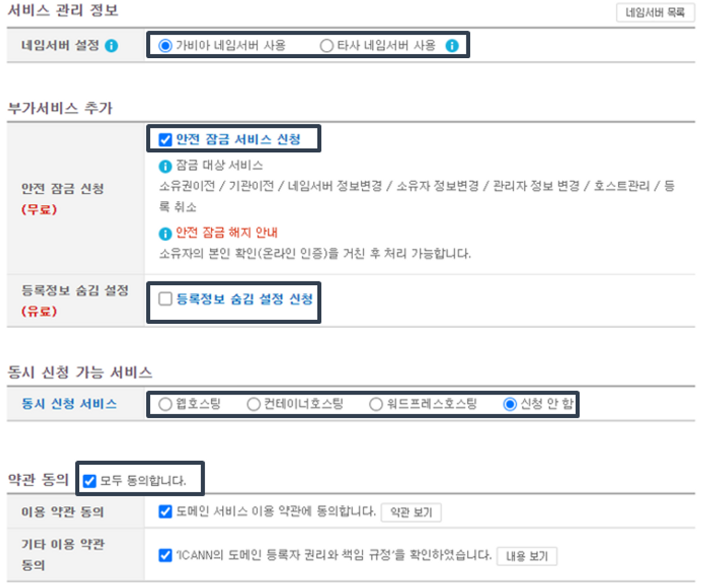
- 솔직히 저도 잘 모릅니다. 그래서 대부분 디폴트로 지정했지만, “안전 잠금 서비스 신청”만 별도로 지정했습니다.

- 금액 및 기간, 도메인 자세히 확인해주시고 결제를 진행해주세요
- 결제 진행 과정은 생략하겠습니다
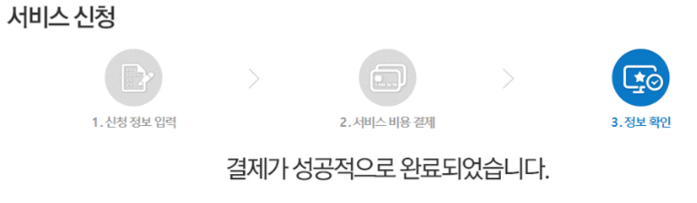
- 결제가 완료되었습니다!
3. 도메인 등록하기
3.1 구매한 도메인 들어가기
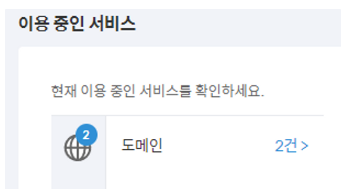
- 구매가 완료되셨다면, 가비아 메인 페이지로 가시면 ‘도메인’을 클릭해주세요

- 관리 하실 도메인의 ‘관리’버튼을 클릭해주세요
3.2 도메인 정보 변경 - 도메인 클릭
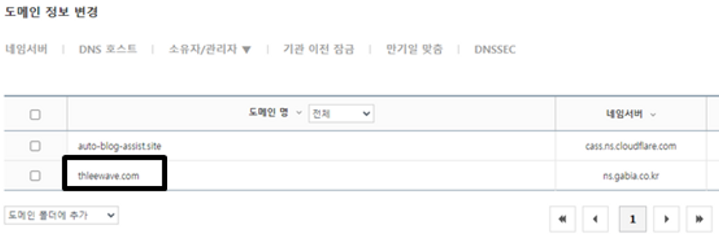
- 좌측에 ‘도메인 정보 변경’을 클릭해주세요
- 현재 위 사진에는 2개의 도메인이 있는데, ‘네임서버’를 자세히 보시면 두 개가 다릅니다. auto-blog-assist.site 도메인은 이미 cloudflare에 등록한 상태이며, thleewave.com은 구매하고 아무것도 안한 상태입니다
- 변경하실 도메인을 클릭해주세요
3.3 네임서버 변경하기
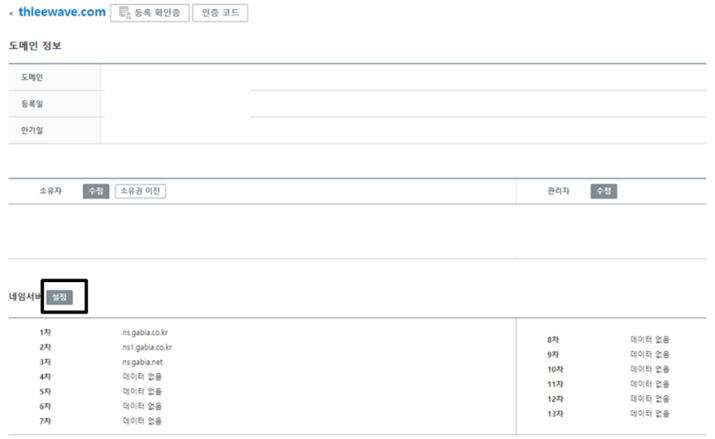
- 네임서버 설정을 클릭해주세요

- 1차, 2차, 3차에 가비아로 네임서버가 설정되어 있습니다(구매하시고 아무것도 안하면 저와 같으실 겁니다)

- 3차는 다 지워주시고, 1차와 2차를 수정해주시면 됩니다
- 1차 : cass.ns.cloudflare.com 로 수정해주세요
- 2차 : glancarlo.ns.coludflare.com 로 수정해주세요
- 소유자 인증해주시고, 저장해주세요
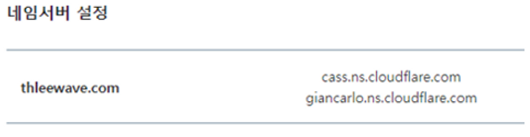
- 저와 같이 변경이 되셨다면 성공입니다!
4. CloudFlare 도메인 등록하기
- 이젠 가비아에서 작업할 것은 없고, cloudflare홈페이지에 로그인해서 들어가주세요
- 좌측 사이드바에서 ‘Workers 및 Pages’를 클릭해서 배포하신 프로젝트로 들어가주세요
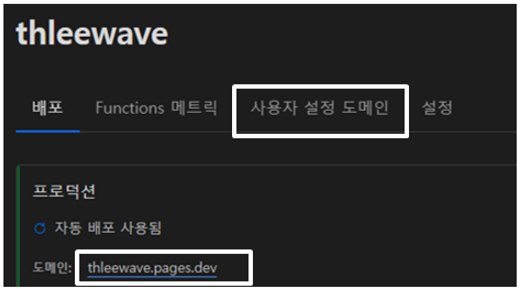
- 사용자 설정 도메인으로 들어가주세요
- 아래 도메인을 보시면 현재는 1개만 있습니다. 등록이 완료되면 2개가 되실겁니다.
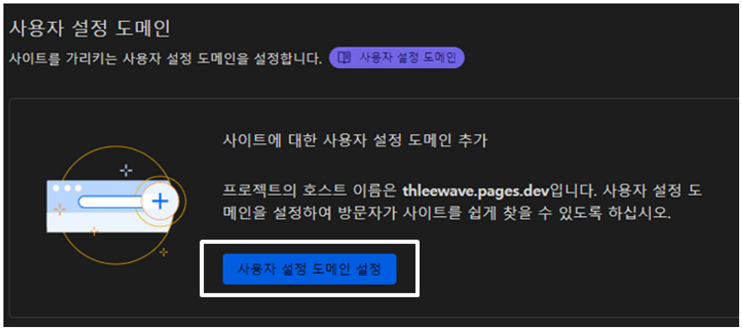
- 사용자 설정 도메인 설정을 클릭해주세요
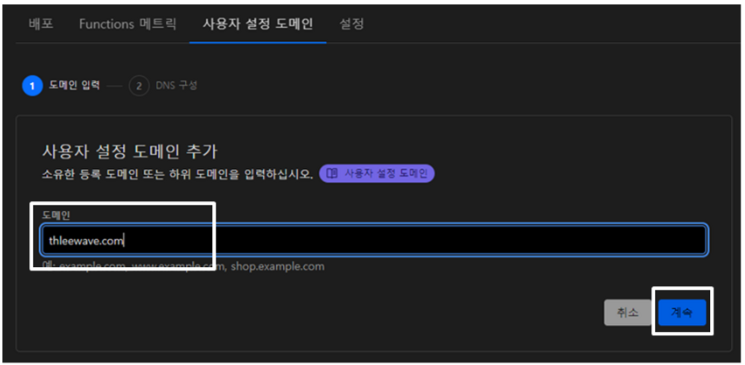
- 가비아에서 등록해주신 도메인을 입력해주세요
- 계속을 클릭해주세요
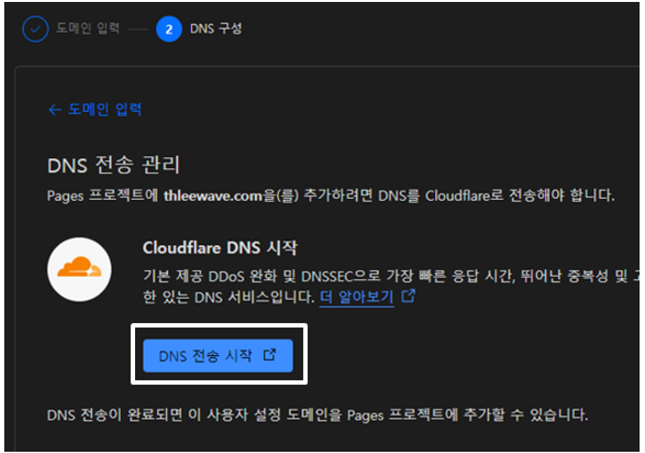
- DNS 전송 시작을 클릭해주세요

- DNS 전송 시작을 클릭하시면 새로운 페이지가 열립니다
- 다시 도메인을 입력해주시고, 계속을 클릭해주세요
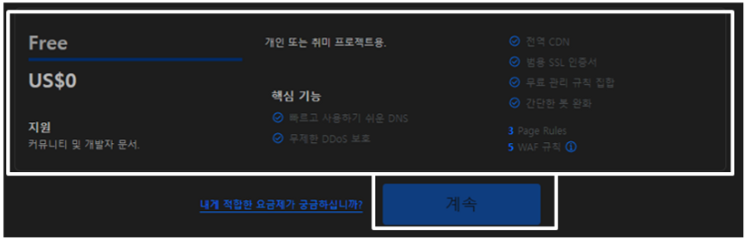
- 원하시는 구독을 클릭하시면 됩니다
- 밑으로 내리시면 Free가 있으며, 저는 Free로 선택했습니다
- 계속을 클릭해주세요
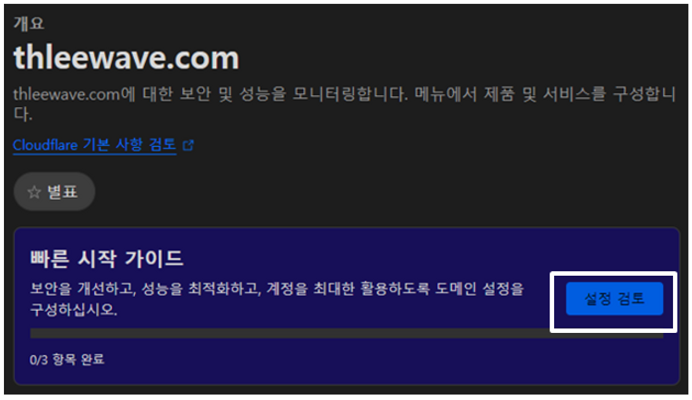
- 새로운 페이지가 열리게 됩니다
- ‘설정 검토’를 클릭해주세요
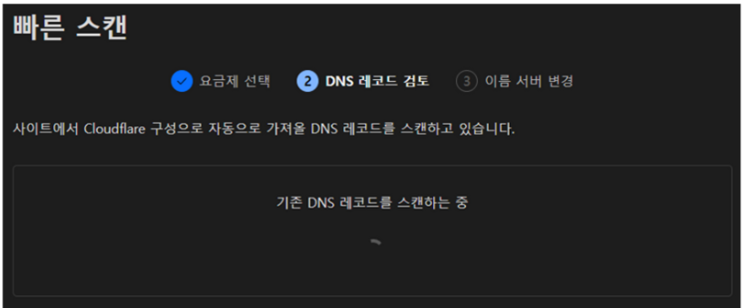
- 요런 페이지가 나오면 잠시만 기다려주세요
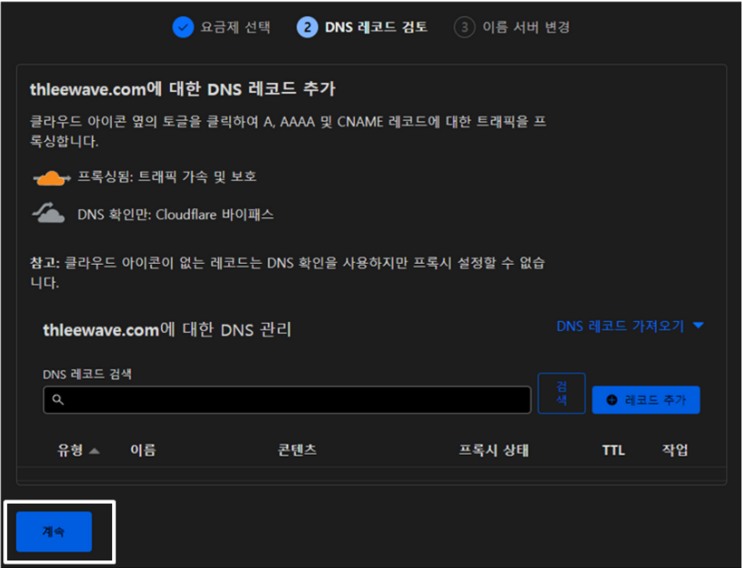
- 레코드를 추가해도 되지만, 저는 넘어갔습니다
- 계속을 클릭해주세요
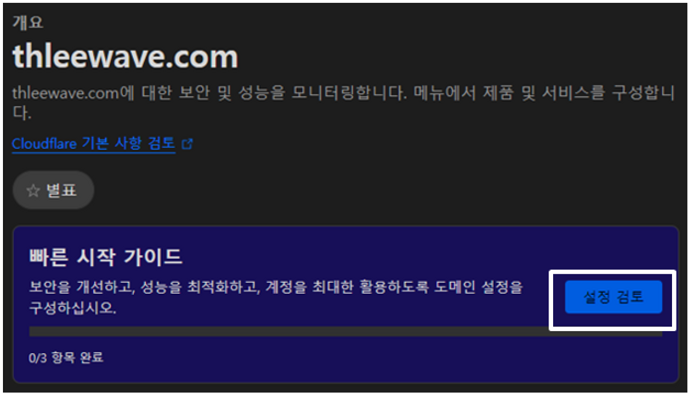
- 다시 이 페이지가 나오게 되는데, 설정 검토를 또 클릭해주세요
- 빠른 시작 가이드 아래 보시면 0/3 항목 완료라고 되어있는데, 딜레이 걸려인지 다음 단계로 진행되셨을 겁니다
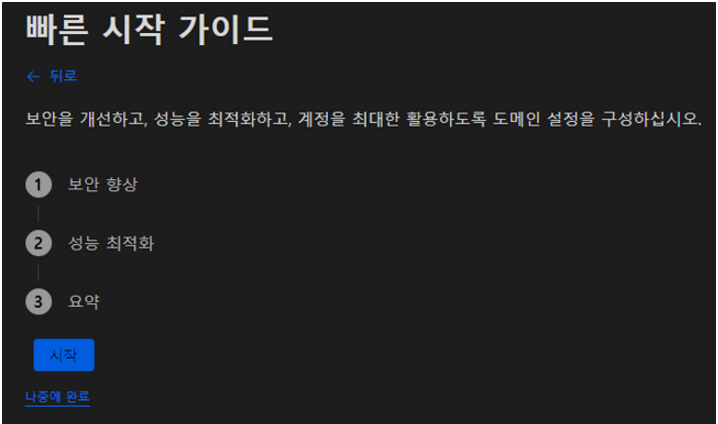
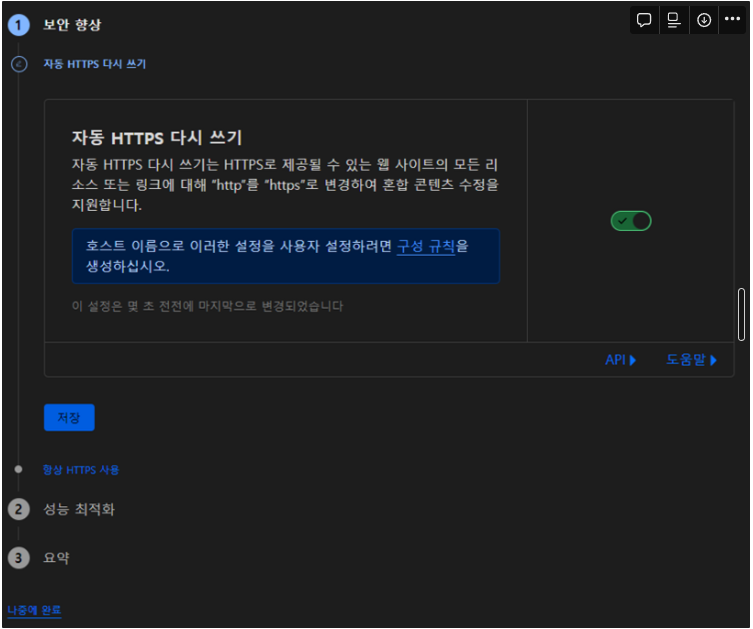
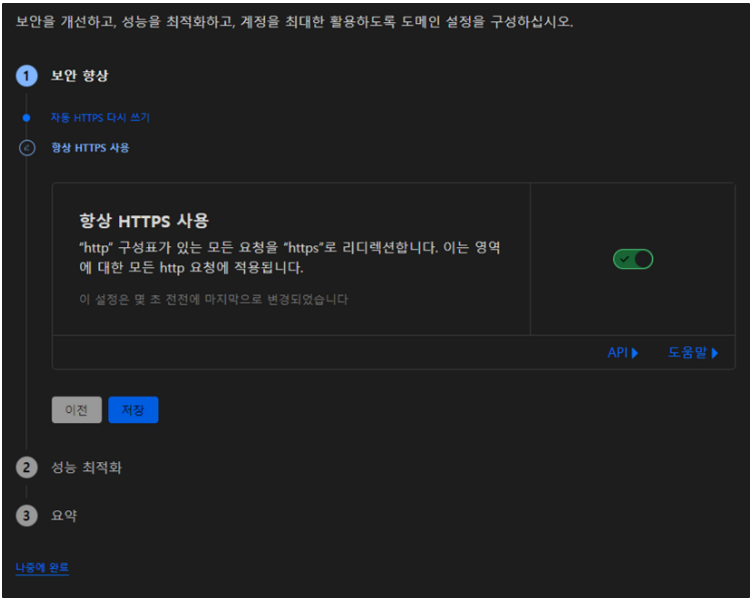

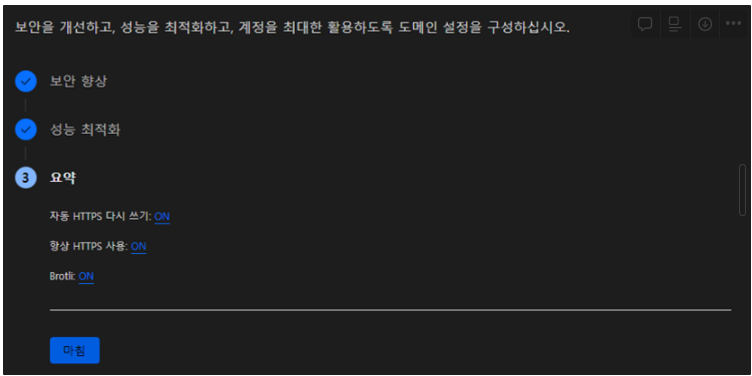
- 모두 사용하시고 마침 눌러주시면 됩니다
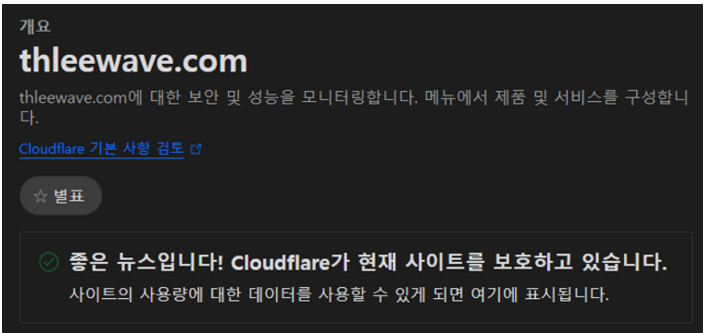
- 밑에 좋은 뉴스입니다! 가 안뜨시면 새로고침 해보세요
- 새로고침하니까 생겻습니다
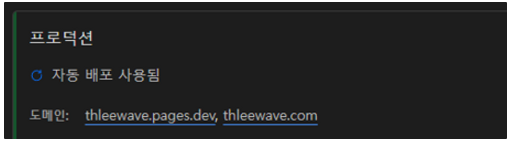
- 도메인이 2개가 되면서 등록이 완료되었습니다!
728x90
![[CloudFlare] "CloudFlare + 가비아" 도메인 구입 및 적용하기](https://img1.daumcdn.net/thumb/R750x0/?scode=mtistory2&fname=https%3A%2F%2Fblog.kakaocdn.net%2Fdn%2FF6Q1B%2FbtstY8hzJeX%2F3qaCjfPBghcOf4xVo6WLWk%2Fimg.png)